Obrázek vložíte pomocí nástroje ![]() , můžete použít tažení ve stránce nebo klepnutí (viz Vkládání objektů). Klepnutím na Source zobrazíte seznam dostupných zdrojů, klepnutím na zdroj jej vyberete. Další zdroje lze přidat přetažením myši z Průzkumníka (Windows) nebo Finderu (OS X). Můžete najednou nahrávat i větší množství obrázků.
, můžete použít tažení ve stránce nebo klepnutí (viz Vkládání objektů). Klepnutím na Source zobrazíte seznam dostupných zdrojů, klepnutím na zdroj jej vyberete. Další zdroje lze přidat přetažením myši z Průzkumníka (Windows) nebo Finderu (OS X). Můžete najednou nahrávat i větší množství obrázků.
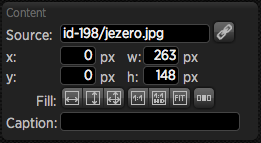
Zdroje můžete označovat zatržítkem v pravém horním rohu. Můžete také využít tlačítko Select All pro označení všech a Unselect all pro zrušení výběru. Označené obrázky lze pak najednou smazat tlačítkem Delete selected. Pokud je smazaný obrázek ve vaší publikaci použit, nezapomeňte jej nahradit za jiný, nebo příslušné objekty na stránce smazat.
V levé části okna můžete přepínat mezi články – tzn. můžete využívat obrázky z jiných článků. Věnujte ovšem prosím pozornost informacím na téma Používání zdrojů z jiných článků.
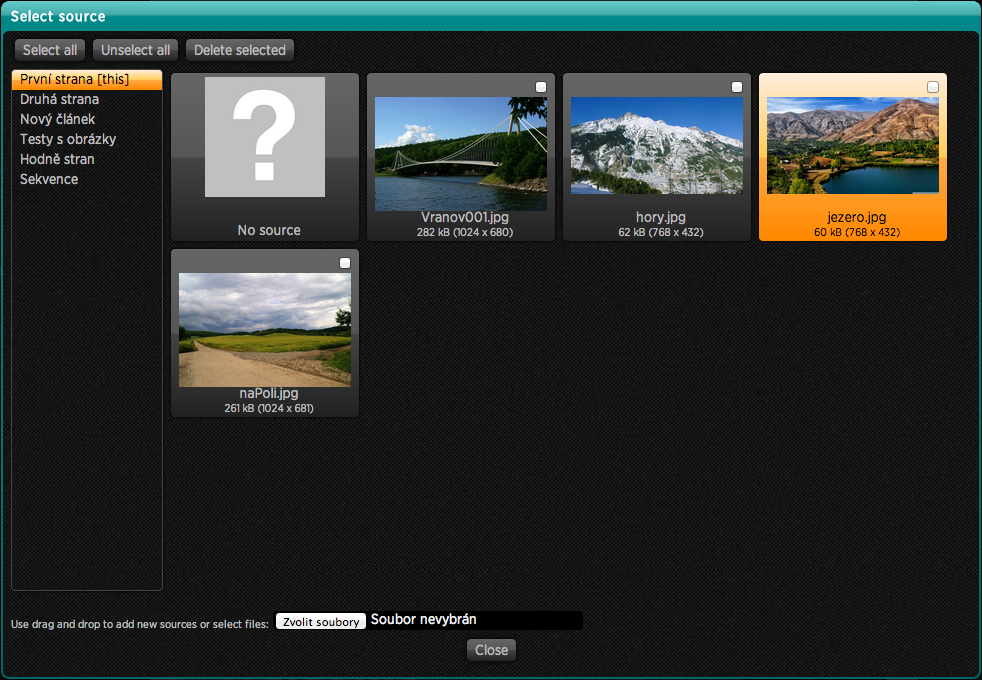
Z technických důvodů není možné používat názvy souborů obsahující jiné znaky, než písmena, číslice a znaky pomlčka a podtržítko. Toto omezení se týká jakýchkoli zdrojů, které budete do editoru Triobo nahrávat (písma, obrázky, videa…) – systém vás upozorní, že soubor obsahuje nepovolená písma.
Věnujte prosím pozornost velikosti obrázků: pod názvem souboru jsou pro vaši informaci uvedeny jak velikost souboru, tak rozměry obrázku. Rozměry by neměly překračovat rozlišení iPadu3, tj. max 2048 x 2048 bodů. Velikost souboru by měla být co nejmenší, zejména pokud se na stránce vyskytuje množství obrázků. Doporučujeme velikost okolo 300 kB ve formátu JPEG, kdy je kvalita stále výborná.
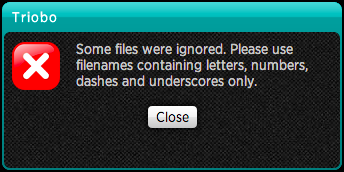
Jakmile máte v obrazovém rámci umístěný obrázek, můžete jej poklepáním otevřít – tak můžete provádět změny velikosti samotného obrázku, nezávisle na jeho rámci. Pomocí táhel upravte velikost, případně posuňte obrázek v oblasti výřezu. Takto můžete snadno provést ořez fotografie na požadované rozměry. Pokud je obrázkový rámec otevřen, můžete dalším poklepáním přejít do dialogu výběru zdroje.
Během úprav obrázku jsou zobrazena oranžová táhla a fungují stejné klávesové zkratky, jako u nastavení běžného rámce: šipkami můžete obrázkem posouvat po 1 pixelu (se stisknutou klávesou Alt po 8 pixelech). Při stisknuté klávese Shift se při přesunu posouvá obrázek pouze v jednom směru, při změně se zachovává poměr stran.
V levém sloupci je možné pomocí tlačítek dosáhnout dalších nastavení obrázku:
-
skupina Fill – určuje, jak se obrázek roztáhne do svého rámce.
- na šířku (
 ) – roztažení podle šířky, výška se pak přizpůsobí automaticky – obrázek může mít u spodního okraje mezeru, nebo může být dole oříznout, pokud nemá rámec odpovídající velikost. Dokud je tato volba aktivní, mění se rozměry obrázku podle jeho rámce. Můžete také posunout obrázek vůči rámci a jeho velikost bude nadále přizpůsobena. Jakmile využijete některé z táhel samotného obrázku, volba Vyplnit na šířku se deaktivuje
) – roztažení podle šířky, výška se pak přizpůsobí automaticky – obrázek může mít u spodního okraje mezeru, nebo může být dole oříznout, pokud nemá rámec odpovídající velikost. Dokud je tato volba aktivní, mění se rozměry obrázku podle jeho rámce. Můžete také posunout obrázek vůči rámci a jeho velikost bude nadále přizpůsobena. Jakmile využijete některé z táhel samotného obrázku, volba Vyplnit na šířku se deaktivuje - na výšku (
 ) – roztažení podle výšky, šířka se pak přizpůsobí automaticky – obrázek může mít u pravého okraje mezeru, nebo může být vpravo oříznut, pokud nemá rámec odpovídající velikost. Platí stejná pravidla, jako u volby výše: dokud nevyužijete táhel samotného obrázku, bude velikost obrázku přizpůsobována rozměrům jeho rámce.
) – roztažení podle výšky, šířka se pak přizpůsobí automaticky – obrázek může mít u pravého okraje mezeru, nebo může být vpravo oříznut, pokud nemá rámec odpovídající velikost. Platí stejná pravidla, jako u volby výše: dokud nevyužijete táhel samotného obrázku, bude velikost obrázku přizpůsobována rozměrům jeho rámce. - v obou směrech (
 ) – obrázek bude roztažen na šířku i výšku, ale může být deformován, pokud nemá rámec stejný poměr stran, jako obrázek. I v tomto případě je nastavení trvalé do té doby, než vynutíte jinou velikost.
) – obrázek bude roztažen na šířku i výšku, ale může být deformován, pokud nemá rámec stejný poměr stran, jako obrázek. I v tomto případě je nastavení trvalé do té doby, než vynutíte jinou velikost.
- na šířku (
-
další trojice tlačítek slouží k nastavení běžně používaných hodnot:
- nastavit velikost podle zdroje na 1:1 (
 ) – velikost obrázku uvnitř rámce bude nastavena podle zdroje obrázku, tzn. bude zobrazen přesně ve 100% velikosti
) – velikost obrázku uvnitř rámce bude nastavena podle zdroje obrázku, tzn. bude zobrazen přesně ve 100% velikosti - nastavit velikost podle zdroje na 1:1 pro režim HD (
 ) – některé tablety (např. iPad3 a iPad4) umožňují zobrazit dvojnásobné rozlišení, například na ploše 300 x 300 bodů ve skutečnosti vykreslí 600 x 600 bodů. Stisknutím tohoto tlačítka bude velikost obrázku přizpůsobena podle velikosti zdroje tak, aby by obraz dokonalý na tabletech s vysokým rozlišením
) – některé tablety (např. iPad3 a iPad4) umožňují zobrazit dvojnásobné rozlišení, například na ploše 300 x 300 bodů ve skutečnosti vykreslí 600 x 600 bodů. Stisknutím tohoto tlačítka bude velikost obrázku přizpůsobena podle velikosti zdroje tak, aby by obraz dokonalý na tabletech s vysokým rozlišením - nastavit rámec podle obrázku (
 ) – rámec obrázku bude upraven podle aktuální velikosti obrázku samotného
) – rámec obrázku bude upraven podle aktuální velikosti obrázku samotného
- nastavit velikost podle zdroje na 1:1 (
Pokud není vybrán žádný objekt, je v panelu Position k dispozici tlačítko ![]() , kterým můžete vyvolat nastavení článku.
, kterým můžete vyvolat nastavení článku.