Nový objekt založíte klepnutím na ikonu ![]() ,
, ![]() apod. Oblast, do které lze nový objekt vkládat, se zvýrazní červeným přerušovaným okrajem. Následně můžete tažením myši nakreslit nový objekt. Během tažení jsou přichycovány okraje objektu na vodítka. Pokud pouze klepnete do oblasti, objeví se dialogové okno pro vložení pozice a rozměrů, přičemž pozice je předvyplněna a odpovídá pozici klepnutí myši. Místo kreslení můžete rovnou poklepat na ikonu pro vytvoření nového objektu: objeví se dialogové okno, kde můžete zadat souřadnice levého horního rohu a šířku a výšku.
apod. Oblast, do které lze nový objekt vkládat, se zvýrazní červeným přerušovaným okrajem. Následně můžete tažením myši nakreslit nový objekt. Během tažení jsou přichycovány okraje objektu na vodítka. Pokud pouze klepnete do oblasti, objeví se dialogové okno pro vložení pozice a rozměrů, přičemž pozice je předvyplněna a odpovídá pozici klepnutí myši. Místo kreslení můžete rovnou poklepat na ikonu pro vytvoření nového objektu: objeví se dialogové okno, kde můžete zadat souřadnice levého horního rohu a šířku a výšku.
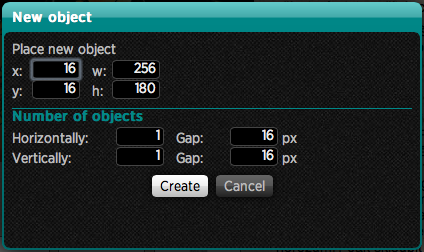
V části Number of objects můžete zadat opakování: výchozí nastavení je umístění jediného objektu, můžete chtít ale více objektů ve vodorovném a vertikálním směru. V každém směru také můžete určit mezeru (Gap) mezi objekty.
Po založení textového rámce bude tento ihned otevřen a připraven k vkládání textu. Pokud chcete opětovně pracovat s celým objektem, opusťte otevřený textový rámec tím, že klepnete mimo něj.
Pokud přejedete myší nad libovolným objektem, objeví se jeho obrys. Klepnutím myši objekt označíte a můžete provádět další operace.
Pruh Position se změní a bude obsahovat následující hodnoty, které můžete upravovat:
- pozici levého horního rohu x a y
- šířku a výšku označenou písmeny w a h
- otočení ve stupních, zadávejte celé hodnoty od -360 do 360
- ikony
 pro měnění pořadí objektů na stránce. Objekty výše překrývají objekty umístěné níže. Lze také použít klávesové zkratky Ctrl + šipka nahoru/šipka dolů (na systému Windows), nebo Cmd + šipka nahoru/šipka dolů (na systému OS X)
pro měnění pořadí objektů na stránce. Objekty výše překrývají objekty umístěné níže. Lze také použít klávesové zkratky Ctrl + šipka nahoru/šipka dolů (na systému Windows), nebo Cmd + šipka nahoru/šipka dolů (na systému OS X) - pole Title pro zadání názvu objektu: pokud objekt nepojmenujete, bude se zde objevovat automatický název (typ a popis objektu v hranatých závorkách). Pokud do pole klepnete myší, můžete zadat svůj název. Výhodné je to u variabilních objektů, videí a audií, neboť je na ně později možné snáze odkazovat při zadávání akce On tap (Na dotek).
Pozici objektu samozřejmě můžete měnit tažením objektu po stránce. Velikost můžete měnit tak, že budete táhnout za táhla v rozích a po stranách objektu.
Pomocí kulatého táhla nad objektem můžete objektem otáčet.
Tip: pokud při tažení objektu podržíte klávesu Shift, bude objekt posouván pouze v horizontálním nebo vertikálním směru
Tip: pokud při změně velikosti objektu tažením za táhlo podržíte klávesu Shift, bude se zachovávat poměr stran
Tip: pokud při otáčení objektu podržíte klávesu Shift, bude se úhel otočení měnit skokově po 15°
Tip: pozici objektu můžete měnit šipkami nahoru, dolů, vlevo a vpravo na vaší klávesnici. Objekt se bude posouvat po jednom pixelu příslušným směrem. Podržíte-li zároveň klávesu Alt, bude se objekt posouvat po osmi pixelech.
Tip: pokud je objekt částečně překryt jiným a vy potřebujete dosáhnout na jeho táhla, postupujte následovně: označte objekt, který chcete upravovat. Dále stiskněte a držte stisknutou klávesu Ctrl a klepněte na objekt, který vám překáží v úpravách – objekt se přesune do pozadí a stane se průhledným. Stále držte klávesu Ctrl a klepněte na dosud skryté táhlo a provádějte úpravy. Jakmile uvolníte klávesu Ctrl, objekt dočasně odsunutý na pozadí se vrátí do své původní pozice.
V pruhu Design můžete nastavovat vzhled objektu:
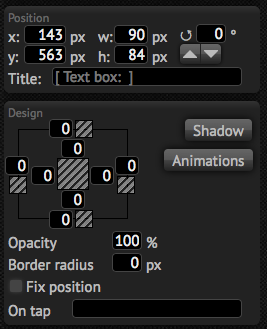
- centrální barevné pole určuje a nastavuje barvu pozadí
- barevná pole okolo určují barvu příslušného okraje (můžete nastavovat barvu pro každý okraj samostatně: horní, spodní, levý a pravý)
- číselné pole na lince okraje nastavuje šířku příslušného okraje (opět můžete nastavit různou šířku pro různé okraje)
- číselné pole mezi centrálním polem a nastavením okrajů nastavuje vnitřní odsazení objektu v příslušném směru (například text může být uvnitř rámce odsazen na různé hodnoty zleva, zprava, shora či zespod)
- Set shadow – zobrazí dialog pro zadání stínu objektu: zadává se posun ve směru x a y, dále velikost rozostření a barva stínu.
- Opacity – určuje celkovou sytost objektů, zadává se v procentech od 0 do 100
- Border radius – určuje zaoblení okrajů
- Fix position – pokud je označeno, pak objekt nemění pozici při rolování článkem. Viz článek Speciální inzerce
- On tap – určuje, jaká akce bude provedena po klepnutí čtenáře na objekt prstem. Více v části Na dotek.
Tip: mezi jednotlivými poli pro vkládání hodnot (rozměry, šířka okraje, vnitřního odsazení atd.) lze rychle přecházet klávesami TAB a Shift + TAB
Jestliže je označen nějaký objekt, je v pruhu s funkcemi přítomna skupina Functions. Ta umožňuje:
-
tlačítko Kopírovat nebo přesunout objekt
 – otevře dialogové okno, kde je možné v prvním sloupci zadat vydání a ve druhém sloupci článek tohoto vydání, do kterého chcete zkopírovat nebo přenést objekt. Pokud má článek více stránek, můžete požadovanou zvolit ve třetím sloupci. Akci provedete tlačítkem Kopírovat nebo Přesunout.
– otevře dialogové okno, kde je možné v prvním sloupci zadat vydání a ve druhém sloupci článek tohoto vydání, do kterého chcete zkopírovat nebo přenést objekt. Pokud má článek více stránek, můžete požadovanou zvolit ve třetím sloupci. Akci provedete tlačítkem Kopírovat nebo Přesunout.- pokud kopírujete nebo přenášíte objekt v rámci téhož článku, ale na jinou stranu, proběhne akce na vašem počítači a neprojeví se, dokud článek neuložíte
- pokud kopírujete objekt do jiného článku, pak se v cílovém článku objekt ihned objeví bez ohledu na to, zda v původním článku uložíte případné změny. Akce nastává okamžitě. Na tuto skutečnost budete upozorněni.
- pokud přenášíte objekt do jiného článku, vytvoří se v cílovém článku ihned jeho kopie a následně se na vašem počítači v původním článku objekt smaže. Toto smazání se však neprojeví, dokud článek neuložíte – tzn. smazání můžete zabránit tak, že článek opustíte bez uložení.
- kopírovat/přenášet lze samozřejmě i skupiny objektů. Pokud v cílovém článku nejsou odpovídající styly nebo barvy, budou vytvořeny. Pokud již existují styly či barvy stejného jména, budou použity cílové hodnoty (například text se může přeformátovat podle cílového stylu).
- při kopírování a přenášení jsou zkopírovány i zdrojové soubory (obrázky, videa apod.). Zdroje z původního článku nejsou nikdy odstraňovány (nezapomeňte je tedy odstranit, pokud už je nepotřebujete) – přečtete si také kapitolu 17 Používání zdrojů z jiných článků
-
tlačítko Duplicate
 – vytvoří kopii označeného objektu a zachová všechny jeho vlastnosti
– vytvoří kopii označeného objektu a zachová všechny jeho vlastnosti -
tlačítko Delete
 – smaže objekt. Operaci nelze vzít zpět. Můžete také použít klávesovou zkratku Ctrl + Delete (na Windows), nebo Cmd + Delete (na OS X), případně Ctrl + Backspace (resp. Cmd + Backspace)
– smaže objekt. Operaci nelze vzít zpět. Můžete také použít klávesovou zkratku Ctrl + Delete (na Windows), nebo Cmd + Delete (na OS X), případně Ctrl + Backspace (resp. Cmd + Backspace)
Tip: Všechny číselné hodnoty, které v Triobo zadáváte (pozice, rozměry, velikost písma…) lze měnit nejen zadáním hodnoty, ale také šipkami nahoru a dolů – v takovém případě se hodnota změní o 1. Pokud držíte stisknutou klávesu Alt, pak se hodnota mění o 8.