You can create issues in the publication. The issue is an independent unit, that will be downloaded by user to his device. Click on button Plus in bottom part of listings. Depending on how you set Default issue values, you will see either dialog asking, if you want to create new issue using PDF import or you want to start creating empty issue, or directly new dialog for PDF import or settings of empty issue appears.
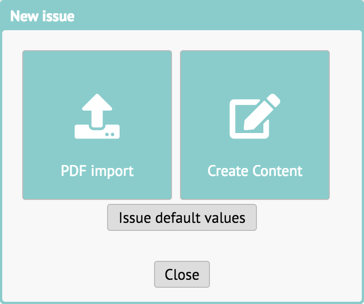
Both dialogs are similar, just in case of importing PDF some properties is set automatically.
Title of issue is short name, f.e. 1/2018, 18/01, or Preview. It is unnecessary to repeat the name of the publication, because the reader will always see more information about the publication, including its name.
The date determines the order in which issues is displayed, the most recent issues are always at the beginning.
Write the most interesting points from the issue to the Description field. Ideally, copy the main headlines from cover. This text will be also always displayed and will greatly helpful for search engines like Google or Bing.
If the publication is multilingual, chose which languages the issue appears in. Similarly, if the publication contains tags, choose there the issue will be presented.
In the availability section, set whether the issue is free, paid, locked or hidden:
- free issues are available to anybody, who installs the reader application (or visits website with your publication)
- paid issues have to be purchased first. The user can purchase the issue using iTunesConnect/GooglePlay, or on website using his payment card. Issues will be also enabled in case they are in the period of a paid subscription. If your publication is assigned to a Readers zone, the user can obtain access to the issue also using appropriate voucher.
- locked issues can be obtained via Readers zone only: either by voucher, or you can unlock the issue to him in editor
- hidden issues are similar to locked ones, but the user cannot see them until they are enabled
All non-free issues has to have its own specific ProductId – this is a text code, that is also entered in Apple iTunesConnect and Google Play. In these markets you will also determine its price. The ProductId can be also linked to a voucher of Readers zone, or directly linked to any user. Follow the recommended ProductId pattern, f.e. com.mycompany.mymonthly.1234, where 1234 can be either a sequence number, or, for example, 1801 for the first issue of year 2018.
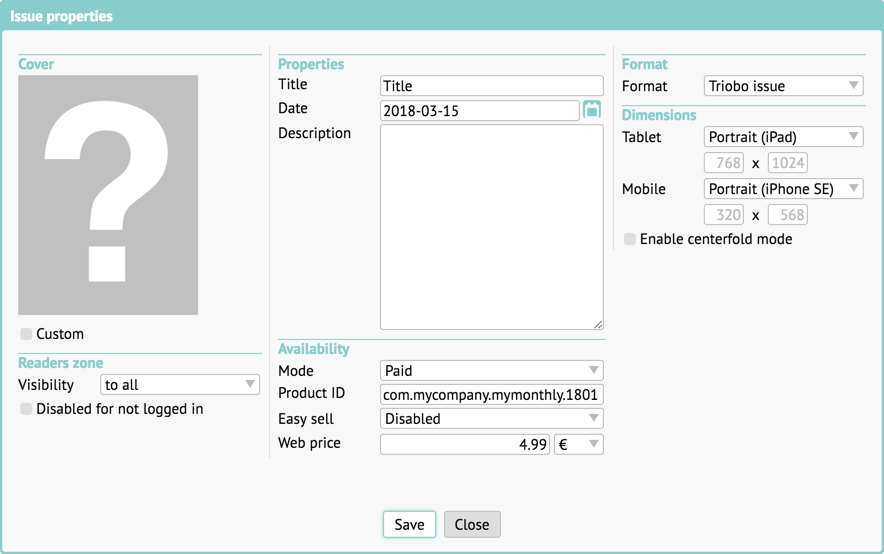
Easy sells enables to use consumable ProductId, see more in a separate article.
Web price is the price, for that readers can buy the issue on portal Triobo (or your e-shop). Prices in individual markets iTunesConnect, GooglePlay, Triobo Portal may vary, and it is up to you as you set them up. However, it is not possible to automatically link them.
In section Readers zone you can set behaviour of the issue depending on whether the user is logged in to the Readers Zone. You can also disable access to not logged in users. In connection with setting of the readers zone (specifically, whether the readers can register for free)m you can achieve many ways to make the content readable or accessible only to selected readers.
If you are creating content, you have the option to choose the default issue dimensions on the right, both for tablet layouts and separately for mobile layouts. In particular, you specify the default issue orientation (portrait or landscape). For PDF import, these values are determined by the embedded PDF.
Editing
Later, you can access the editing settings using the [i] icon at the beginning of the line in the list of issues. The following buttons will appear at the bottom:
- Delete – deletes the issue and all its articles. The deleted issue moves to the trash for 30 days from where you can restore it. After 30 days, however, it will be permanently deleted and can not be restored.
- Preview – Opens a new window with a quick issue preview
- Copy – Allows you to copy the issue. When copying to another publication, it is also possible to copy used fonts. In the copy dialog, you can name the copy and change the publishing date.
- Publish – opens the publishing dialog
- Size – Shows the size of the resources of each article (pictures, videos, sounds, fonts …)
- Export – Packages the entire issue into a file that you can download to your disk. The packed issue can be re-imported back into the Triobo system later.
- PDF import – invokes the PDF import dialog – the imported pages are added to the end