Insert the text box with ![]() tool, you may drag the page or click (see Inserting Object). You may set the following properties:
tool, you may drag the page or click (see Inserting Object). You may set the following properties:
- Columns – number of columns. Text can be in multi-column text format that then continuously spill between each column. Remember that if you use the text box frame that is higher than the iPad height (1024 pixels) and have multiple columns, you will force the reader to scroll up and down the screen. We recommend then that you use the multicolumn composition only with boxes of 800 pixels high.
- Gap – gap between columns.
- Vertical align – vertical alignment of content. The default choice is portrait. But you may also choose the alignment on center or down. If the text frame contains more text than can be fitted, then in the case of center alignment the text down will leave its frame – in such case either enlarge the frame or use the upper edge alignment (in such mode the over flowing text will be clipped).
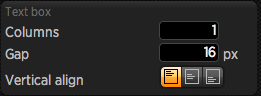
Double-click the text box to open it for further editing. See Edit Text
If the lower edge of text box frame is red, than it indicates that the content did not fit into the frame and the lower edge still contains more text (or part of the text). The reader will not see the hidden text content and therefore you should adjust the height of the text frame. To achieve the effect, when reader moves the text up and down, use the scroll setting described below.
Hint: If you delete the text box entry for height, thus its height, the height is automatically adjusted according to the text amount inside of the box and the entire content will always be visible. Select a vertical alignment to upwards because without the height selection the vertical alignment does not make sense for the object frame.