To make the reader’s orientation easier, issues and publications can be sorted using tags with Triobo Professional tariff. If the tags are active their icon is situated in application or on website in top-left corner.
Clarity above all
A simple example of using tags is sorting magazines by year.
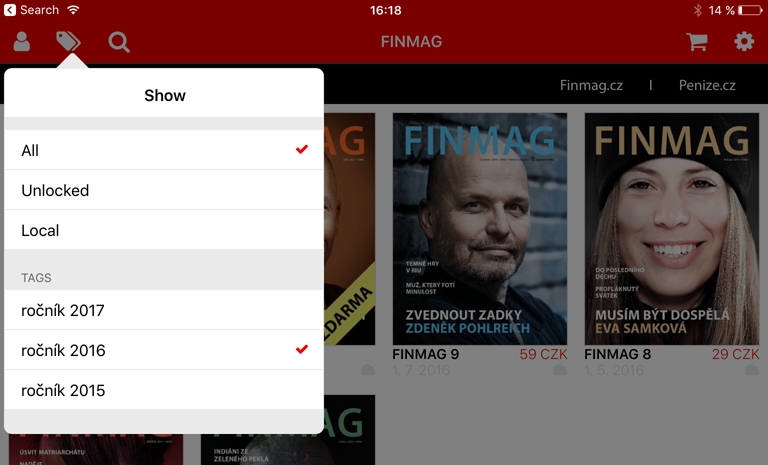
Other typical situation is represented by sorting content into (even mutually overlapping) groups. Notice that the reader can turn on even several groups at once. For you as a publisher it is important, that each issue (or publication) can have more tags, i.e. content can be integrated into more groups.
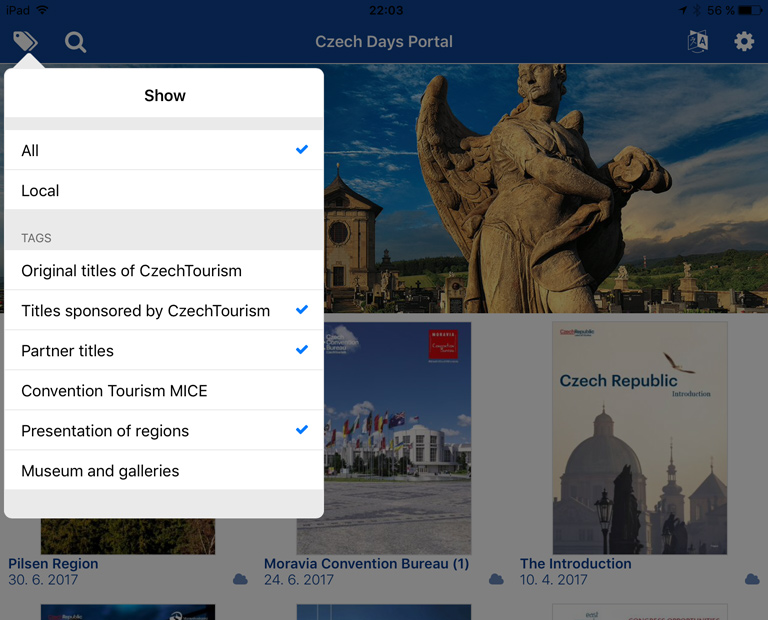
If the publisher uses Triobo Kiosk tariff (i.e. more magazines in one application) he can use tags even for sorting whole publications (e.g. “social”, “scientific”, “tabloid” publications etc.).
Creating Tags
In the first place it is necessary to configure tags for specific publication. In the publication overview press the icon [i] at the specific publication to make the dialog box with publication properties appear.
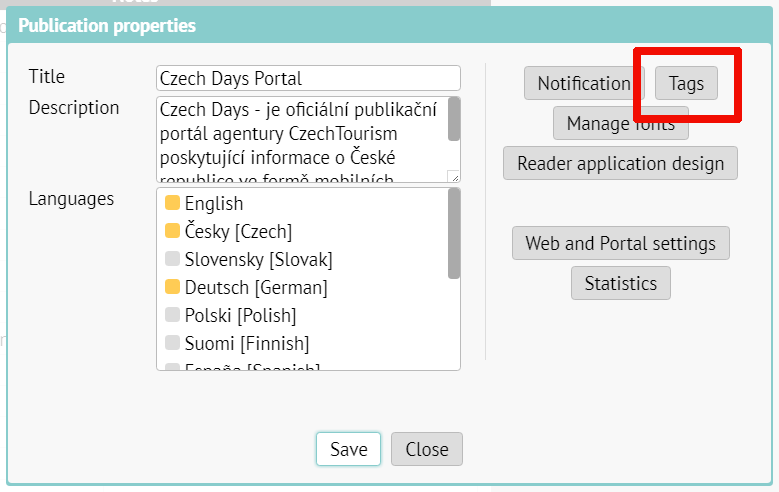
Next, press the button for tags. A dialog box will open, allowing you to add a new tag using the button “+”. You can change the order of current tags by dragging the mouse.
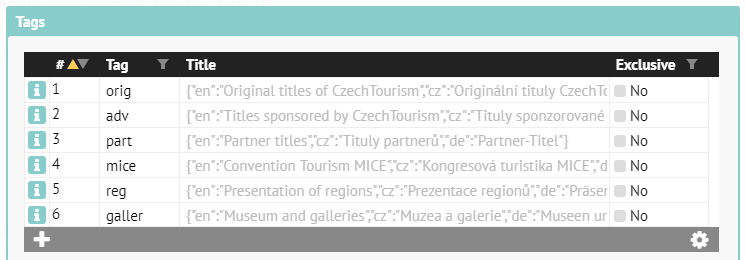
After pressing the “+” button a new window with tags definition will open. If you have the option to publish the publication in multiple languages (multilingual) turned on for the publication (more at Multilingual content with language switch), the dialog box looks as follows:
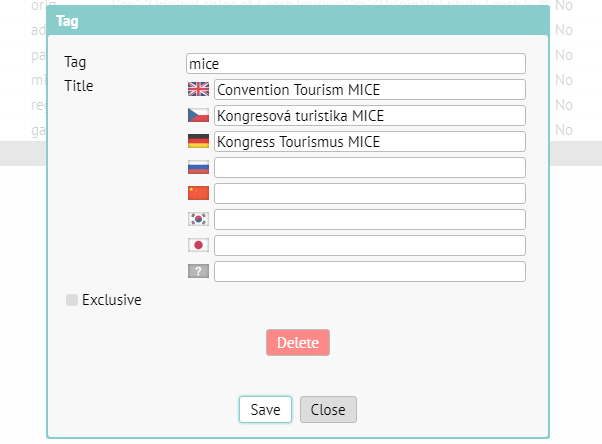
In the Tag field fill in your internal tag title. The title must be only one word, without diacritic, de facto an abbreviation. You will see this abbreviation in the publication overview in the column Tags, which allows you to quickly figure out publications that already have tags configured and what tags those are. (note: if you delete the tag definition in this dialog box, that has already been configured for some publication, the tag will not be seen in the reader application, but will remain configured for this specific publication. This is configured in this way so that you can fill in the tag definition again later if needed without losing all publication settings.)
The field Title are the names of the tags that the reader will see in the menu. Notice, that one tag can have more language versions, that will appear according to the language version of the reader application chosen by the reader.
The checkbox Exclusive means (from the point of view of the reader) that the selection of the exclusive tag discards all previously configured tags. Typical use? If you use tags for individual years of magazines, configure them as exclusive. If you want the reader to choose a combination of tags (for example “company materials” and “marketing”), do not configure exclusivity. The settings if always valid for the specific tag.
If you only have the publication as monolingual (typically a magazine) the dialog box if simplified:
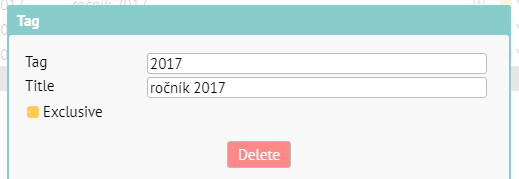
Tags settings for Issues
In the issues overview notice the column with configured tags. Click on the icon [i] for the issue properties.
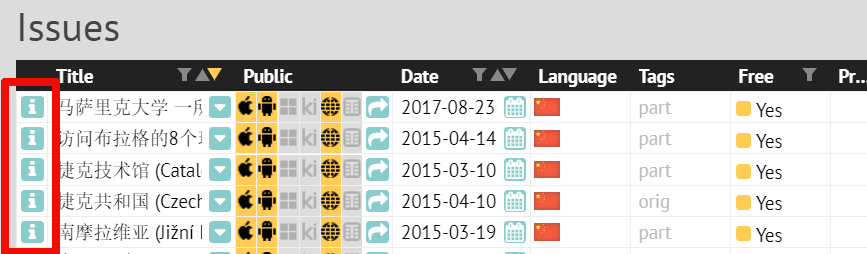
In the issue properties window, you can notice the special field for configuring tags. Simply tick one or more tags that will be used. Then save.
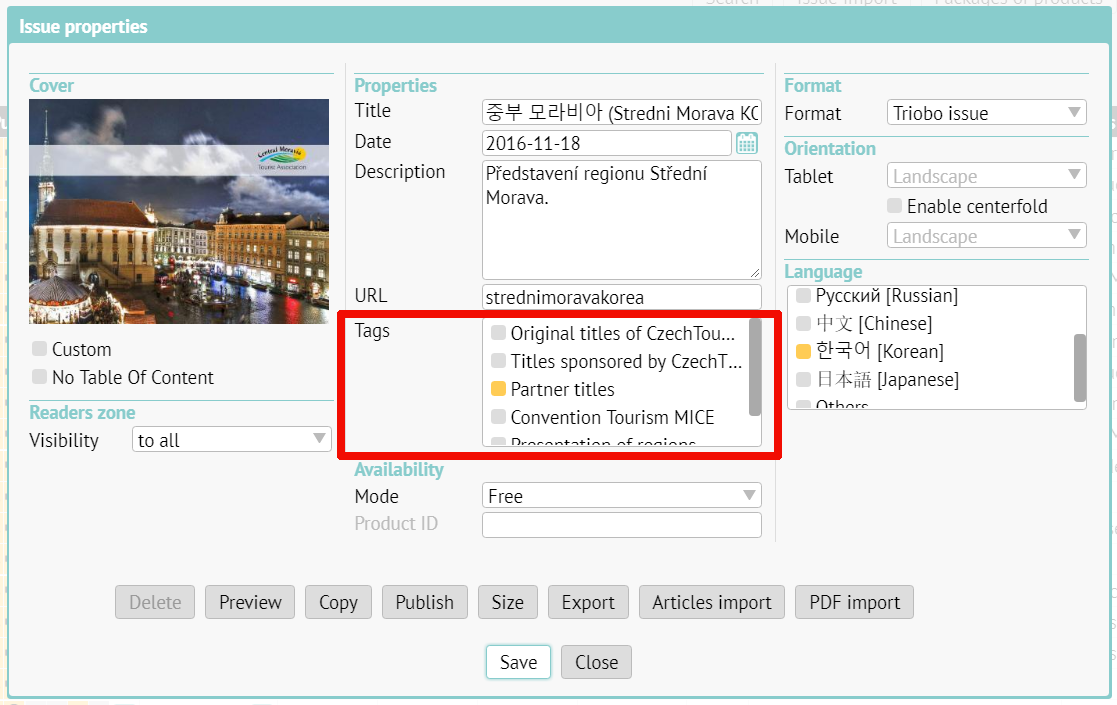
All you need to do now is update the issue (in the window for publishing) and it is done.