Opening of the article (right arrow next to the article title) will switch the Triobo editor to article editing mode. In the left column you can see basic information:
- top line with publication name, issue and article. Click on any item will exit the editor and swith you to a view of relevant item. In case of unsaved changes, you will be asked whether you want to actually leave the article.
- information bar contains:
- Page: page number (if the article has a number of separate pages)
- Zoom: zoom settings (magnifying)
- Guides: guides settings
- Save button – If it is red, the editor changes has been made and it is necessary to press this button to save – you can use keyboard shortcut Ctrl + S (Windows) or Cmd + S (OS X). While saving the progressbar shows, at this point do not close the browser window!
- Preview button – opens a separate window simulating the tablet screen of Apple iPad. Using items 100%, 75%, 50% and 25% can reduce the image preview. When viewing a multi-page article, you can move between pages using the up and down keys
- Close button – closes the article and returns to the overview of articles. If changes areunsaved, you will be asked whether you want to actually leave the article.
- bar with new object creation functions:
 – inserts a new text frame
– inserts a new text frame – inserts a new frame for separate image
– inserts a new frame for separate image – inserts a new frame for separate video
– inserts a new frame for separate video – inserts a new frame for separate sound or music
– inserts a new frame for separate sound or music – inserts a new frame for entering code HTML
– inserts a new frame for entering code HTML – inserts a new frame for online object
– inserts a new frame for online object
- Position bar, informs about cursor location
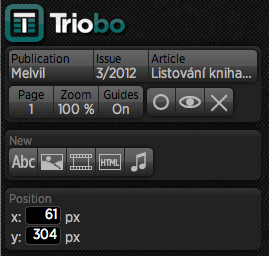
The page area of an article is marked with white color, objects can be placed outside as well. They will not be displayed to readers, but may serve as a library of your objects – they are readily at hand. Additionally, images placed outside of page area will not be directly shown, however, they may be part of the photo gallery.
There are two types of articles: smooth scroling and paged. Smooth scrolling content has the same width as the size of iPad display and variable height. You can adjust the height with pull bar, which is located below the page. The reader may move smoothly up and down within such article.
![]()
Paged content contains multiple pages, and these all are of the same size and exactly fit iPad screens. The reader then does not scroll smoothly through such content, but jumps up and down through the pages. To create a new page in editor click the item Page, where the icon appears to create a new page. If you have increased the page size with pull bar (and article mode is thus smoothly scrolled), you cannot create a new page – first reduce the page size back to its original size. Conversely, if you create multiple pages, the pull bar for adjusting of page size will disappear. Pages can be deleted by selecting them (selected page has a highlighted borders) and in the Page menu, select delete pages. Entire content of seleted page will also be deleted!
In the same menu you can also change the order of pages with icons ![]()
For longer text articles we recommend using smooth scrolling articles.